Pixelmatorのツールパレット
Pixelmator Tools palette のツール
Pixelmatorをずいぶん前に購入していたのにも関わらず、今だに使いこなせてないので、まずはツールパレットのツールに関して調べてみることにしました。
![]()
- 自動選択ツール(W):選択した色で画像を切り抜く
- 移動ツール(V):選択した箇所を移動・拡大縮小・回転
- 長方形選択ツール(M):選択範囲を四角形で引く
- 楕円形選択ツール(Y):選択範囲を楕円で引く
- 選択範囲を描画ツール:レイヤーの描画された部分を選択
- 多角形選択ツール:多角形の範囲を選択
- 切り抜きツール(C):必要な箇所を選択して切り抜き
- スライスツール(K):スライスしてWeb用に書き出す
- 消しゴムツール(E):描画した箇所を消す
- ブラシツール(B):絵を書く
- グラデーションツール(G):選択範囲にグラデーションをかける
- バケツツール(N):選択範囲を選んだ色で塗りつぶす
- スポンジツール:部分的な彩度を調整する
- ピンチツール:ワープ、バンプ、ピンチ、回転、指先で描画をにじませる
- 覆い焼きツール:部分的に露出を上げる
- 焼き込みツール:部分的に露出を下げる
- スタンプルール(S):option+クリックでコピーした箇所を上塗り
- 修復ツール:画像内の不要な部分を取り除く
- 赤目ツール(R):赤目を修正する
- マジック消しゴムツール:自動選択と消しゴムツールのコンビネーション
- ぼかしツール:部分的にぼかす
- シャープツール(O):対象物を部分的にはっきりとさせる
- ペンツール:図形を描く
- フリーフォームペンツール:描いた線を滑らかな曲線に補完
- テキストツール(T):画面上に文字を追加
- 長方形ツール:図形を描く
- 拡大/縮小ツール(Z):描画画面を拡大・縮小
- スポイトツール(I):色を採取
Pixelmatorの参考サイト
Pixelmatorについては、Pixelmator入門というサイトがあって、とても参考になります。@aknkさん、ありがとうございます。
それから、Pixelmatorのチュートリアルにある動画などを見ると、「スッゲーっ!」と驚くこと請け合いです。
Pixelmatorのバージョン管理
嬉しいことに、Pixelmatorにはバージョン管理機能があります。
インターフェースは、MacのTime Machineに似ているので、操作も直感的に分かって嬉しい。
![]()
【ファイル】→ 【バージョンを戻す】→【すべてのバージョンをブラウズ】をクリックすると、
Time Machineとそっくりなインターフェース。
![]()
2014.03.07
Pixelmator 多角形選択ツール 選択範囲の切り抜き
多角形選択ツール 選択範囲の切り抜き うほーっ!できた できた! Pixelmator本家のチュートリアルと同じことをやってみました。 今までもデザイナーの背後をとって、技を盗もうとトライしていましたが、皆ショートカットキーを多用するので、これは盗めるものではないと断念していました。 ...
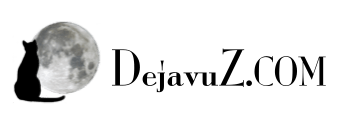

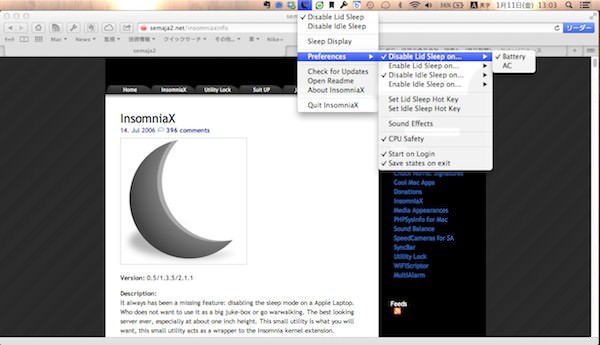


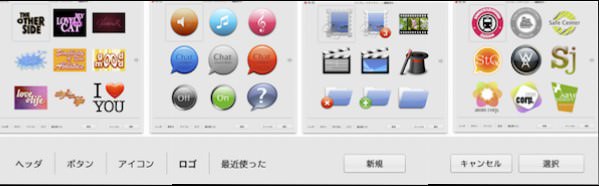

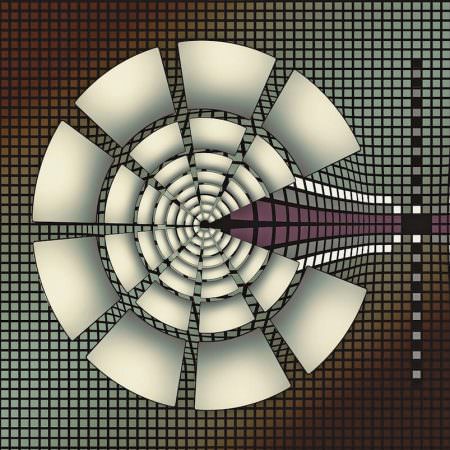
この記事へのコメントはありません。